
前回は平面を変換してベジェで立体に加工しましたが押出しや旋回のオブジェクトもベジェで加工できます。(少し条件がありますが)、デフォルトの球体や円錐なども変換してベジェで加工ができます。
ただし、面の「押出し」や面をつなぐ「スキン」面をラインにそわせる「パス押出し」はいくつかの要素によって構成されているため一部分しかベジェサーフェイスになりません。
なんともまわりくどくて理解しにくいですよね、具体例でご説明致します。
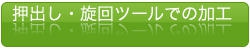
旋回ツールでの加工
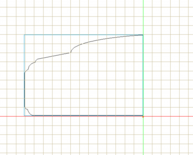
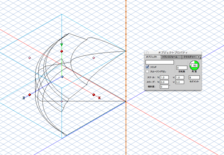
「ペン曲線ツール」で図のような形状を描きます、「ペン曲線ツール」ですから面をもたないラインです、旋回ツールで90°回転し「ジオメトリー変換」で「ベジェサーフェイス」に変換します。
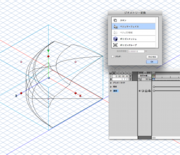
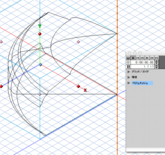
変換するとプロジェクトウインドウで「ベジェメッシュ」と表示されています。
編集モードにはいり下図の部分を選択し移動させ編集モードを終了します、これで全体の4/1のピースができあがりました。
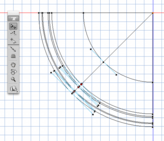
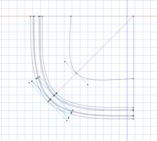
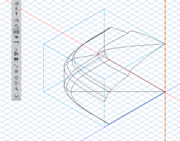
ミラーツールでコピーしていきます。
それっぽいテクスチャーを適用してレンダリングしてみました、旋回ツールだけでは加工できない形状ができあがりました。
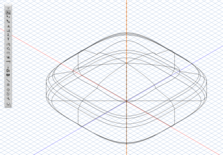

押出しツールでの加工
押出しツールでのベジェ加工には条件があります、面を押し出した場合ジオメトリー変換でベジェサーフェイスに変換するとプロジェクトウインドウの表示は「グループ」と表示されます、これは「ベジェメッシュ」と「ベジェ2D領域」とで構成されているためグループ化されているのです。
押し出した部分はベジェメッシュで加工できますが「ベジェ2D領域」部分は同時に加工できません、わかりにくいでしょ一度試してみてください「なるほど」と簡単に理解できます。
押し出したオブジェクトでジオメトリー変換で「ベジェメッシュ」になるのは面のない線の押出しオブジェクトだけです。
「ペン曲線ツール」で下図のような曲線を描き「押出しツール」で任意の高さをつけます、ジオメトリー変換でベジェサーフェイスに変換すると「ベジェメッシュ」に変換でき編集ツールで加工できます。
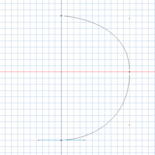
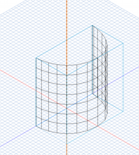
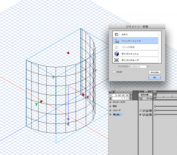
編集モードでの加工を少し紹介します、わかりやすくするために面を3分割してみました。
「交点追加ツール」で任意の位置に追加します「交点移動ツール」で下図のように移動してみてください交点を追加することで自由にオブジェクトの形状を変えれます。方向線の長さや角度も自由に変更可能です。
(注)交点の追加は最小限にしてください、複雑になりすぎないようにしてください。
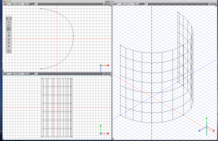
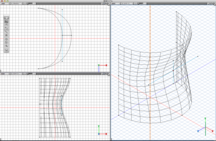
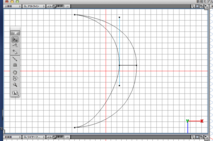
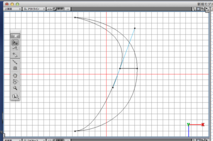
「スキン」や「パース押出し」ツールでの結果は下図のようにグループとして変換されます。
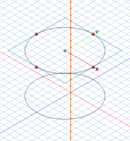
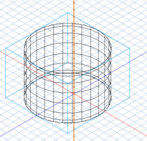


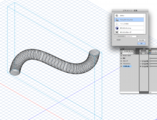
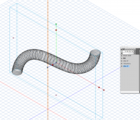
私自身まだまだ追求しきれていない加工なので他にも効果的な加工方法があると思います。
ご存知のかたはBBSにでも投稿頂けると助かります。
ごめんなさい前回トルソーの加工について次回と・・・・・予告したのですが今回はココまででご勘弁ください。
トルソーの加工説明はいつかいたしますが今回と前回のヒントがあれば2〜3日もあれば十分制作できますので
チャレンジしてみてください。

